Cómo grabar una imagen ISO en un USB
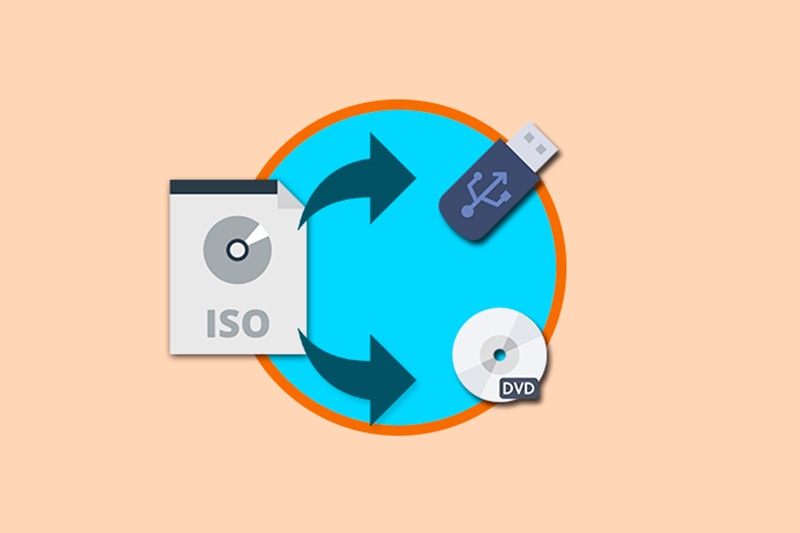
Es posible que tengas un archivo ISO que desees guardar en una unidad flash, o algún otro dispositivo de almacenamiento USB. Y cuando esto sucede es porque necesitas poder arrancar la imagen desde él. Pero no es tan sencillo como copiar el archivo y listo. Grabar correctamente una imagen ISO en un USB es diferente a solo copiar el archivo. Es incluso diferente a grabar un ISO en un disco.
Aún con la complejidad, las instalaciones desde una unidad flash USB se han convertido en una de las maneras más fáciles de actualizar su computadora con un nuevo sistema operativo, por ejemplo. Esto se debe a que una instalación USB es rápida y extremadamente portátil. ¡Si quieres conocer formas seguras y confiables para hacerlo, continúa leyendo!
[alert-note]Si tienes archivos o datos almacenados en el dispositivo USB que piensas usar, te recomendamos hacer un respaldo previo. La mayoría de las herramientas formatean el USB antes de montar la imagen ISO.[/alert-note]
Aprende más sobre montar imagenes ISO en el siguiente vídeo tutorial:
5 Herramientas para montar una imagen ISO en un USB
Rufus

Rufus es una herramienta gratuita que preparará correctamente la unidad USB, extraerá automáticamente el contenido del archivo ISO y copiará adecuadamente los archivos que contiene en tu dispositivo USB, incluidos los archivos de ISO necesarios para poder iniciarlo. Es portátil porque lo que no hay que instalarlo (principal razón de porqué es tan popular) y funciona en Windows 10, 8, 7, Vista y XP. Te permitirá grabar una ISO en cualquier tipo de dispositivo de almacenamiento USB que tengas. Aquí te explicamos los pasos para utilizarlo:
- El primer paso es descargar el archivo, recuerda que no debes instarlo, al hacer clic en él, se abrirá automáticamente.
- Si aún no lo has hecho, inserta el dispositivo USB en la computadora.
- En la parte superior de la ventana tendrás un menú desplegable donde debes seleccionar el dispositivo que insertaste.
- Rufus te informa el tamaño del dispositivo USB, así como la letra de la unidad y el espacio libre actual.
- Luego debes asegurarte en el siguiente menú desplegable (boot selection) que has elegido Disco o imagen ISO.
- Haz clic en SELECCIONAR (select).
- Cuando aparezca la ventana, localiza y seleccione la imagen ISO que deseas grabar. Una vez hecho esto, toca en abrir.
- Espera mientras Rufus inspecciona el archivo ISO que elegiste.
- Bajo el área de opción de imagen, elige la instalación estándar de Windows, si ese es el caso.
- No es aconsejable configurar las opciones de esquema de particiones, sistema de destino , sistema de archivos y tamaño del clúster, a menos que sepas lo que estás haciendo.
- En opciones de formato, dentro del menú de mostrar opciones de formato avanzadas, puedes dejar los valores en su estado predeterminado, pero si crees que el USB utilizado tiene algún problema, puedes comprobar que no está bloqueado.
- Ahora haz clic en INICIAR para que se empiece a montar el archivo ISO en el dispositivo USB.
- Posteriormente, aparecerá un mensaje en el que se advierte que los datos del dispositivo serán borrados. Para iniciar es necesario hacer clic en OK para aceptar.
- Rufus formateará la unidad USB para que pueda iniciarse, luego copia todos los archivos que se encuentra en la imagen ISO que seleccionaste.
- Una vez que el estado en la parte inferior de la ventana de Rufus diga LISTO, puedes cerrarlo y retirar la unidad USB.
RMPrepUSB

RMPrepUSB es uno de los paquetes de ISO a USB más completos. Cuenta con las características de opciones del cargador de arranque, sistemas de archivos y anulaciones, grub4dos, syslinux, QEMU, DiskDoctor, Speed Tests y configuraciones de usuario individuales para unidades preparadas con frecuencia. El archivo ejecutable RMPrepUSB también es portátil y no necesitarás instalarlo. Los pasos son muy semejantes a Rufus, cambiando, casi de manera exclusiva, la interfaz:
- Nuevamente, lo primero que debes hacer es descargar RMPrepUSB en tu computadora.
- El programa se ejecutará de inmediato sin tener que instalarlo.
- Inserta la unidad USB. RMPrepUSB detectará automáticamente todas las unidades USB conectadas.
- Selecciona la unidad USB deseada del menú desplegable etiquetado como dispositivo (device). Verás el nombre del dispositivo y la cantidad de espacio libre disponible en la unidad. También mostrará la letra de unidad asignada a la unidad USB.
- No realices ningún cambio en los siguientes tres campos: esquema de partición y tipo de sistema de destino, tamaño de clúster y sistema de archivos'. Como pasa con Rufus, este paso es solo para aquellos que sepa exactamente lo que están haciendo.
- Hay varias opciones de formato en la sección 'Cargador de arranque'. La mayoría de ellos se pueden dejar como están ya que la configuración predeterminada es la más apropiada. Sin embargo, si igualmente sospechas que hay algún problema con la unidad USB, siempre puedes elegir verificar si el dispositivo no está bloqueado.
- Seguidamente, selecciona la imagen ISO correcta. Haz clic en el icono de CD/DVD para ubicar la imagen ISO deseada. Una vez que encuentres el archivo, haga clic en abrir.
- El programa comenzará la inspección de la imagen ISO. Puede tardar unos segundos.
- Finalmente, puedes iniciar el proceso de montar la imagen en la unidad USB.
UNetbootin

UNetbootin es principalmente una herramienta de grabación LiveUSB de Linux, pero funciona lo suficientemente bien con Windows como para que se incluirlo. UNetbootin no es llamativo, pero viene con algunas características ingeniosas. Por ejemplo, tiene una función de descarga automática para las distribuciones de Linux, que re permite seleccionar entre una variedad de herramientas de utilidad de sistema y distribuciones populares.
YUMI

YUMI (su nombre viene de las siglas de Your Universal Multiboot Installer) es otro instalador de arranque múltiple de ISO a USB con configuraciones para una amplia gama de ISO de Linux, Windows y utilidades del sistema. YUMI es fácil de usar. Lo único que debes hacer es desplazarte hacia abajo en la lista de distribución y buscar el ISO que deseas, luego selecciónalo en el cuadro a continuación. ¿No tienes la ISO? YUMI también se encargará de eso por ti.
Novicorp WinToFlash

Novicorp WinToFlash es una popular herramienta de ISO a USB que cuenta con un práctico asistente de grabación. El asistente te guía a través del proceso de grabación, aunque no es exclusivo del programa. WinToFlash también te permite crear dispositivos USB de inicio múltiple, así como un descargador automático de cualquier archivo ISO que te falte.

Deja una respuesta