Cómo reducir el consumo de memoria RAM en Chrome

Google Chrome es una herramienta de navegación fantástica, siendo una plataforma rápida y versátil. Para que sea tan fluida como todo el mundo espera, Chrome utiliza mucha RAM en primer lugar; y es aquí cuando los problemas surgen. El alto costo, en términos de RAM, hace que, lamentablemente, muchos usuarios se pregunten constantemente cómo reducir el consumo de memoria RAM en Chrome.
Al ser un navegador muy completo, tiene numerosas funciones como el administrador de contraseñas y extensiones que permiten a los usuarios hacer mucho más que ver páginas web. Sin embargo, esta conveniencia puede verse opacada por el consumo de RAM y CPU, debido a que eventualmente, hace que el navegador y la computadora sean más lentos y afecta nuestra experiencia general. Hoy, en este artículo, veremos cómo deshacerse de este problema a través de varios métodos.
-
8 formas de reducir el consumo de RAM en Google Chrome
- Mantén actualizado Google Chrome
- Cierra y/o reinicia Google Chrome con frecuencia
- Deshabilita las aplicaciones y extensiones que ya no utilizas
- Mantén limpio el caché
- Detener aplicaciones en segundo plano
- Elimina cualquier software malicioso y/o malware
- Usar extensiones de control para gestionar pestañas
- Habilita la aceleración por hardware
8 formas de reducir el consumo de RAM en Google Chrome
Mantén actualizado Google Chrome
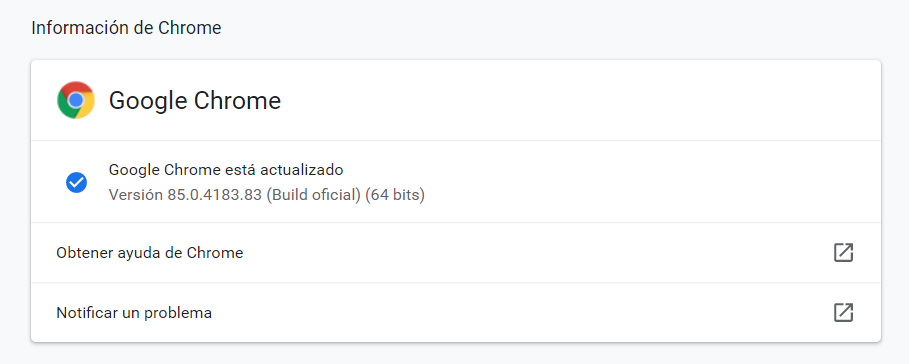
Si no has cerrado Google Chrome en buen un tiempo, entonces tal vez haya una actualización esperando por ti. El navegador Chrome se actualizará automáticamente cuando te conectes a Internet. Pero también puedes saber fácilmente si hay una actualización en versiones posteriores de Chrome porque el menú de tres puntos cambiará de verde a amarillo y luego a rojo para ofrecerte un recordatorio visual de cuán desactualizado está el navegador que estás ejecutando.
Así pues, si tienes problemas para actualizarlo de forma automática, puedes hacerlo manualmente. Para obligar a Chrome a buscar una actualización, ve al menú de personalización en la esquina superior derecha de la ventana y haz clic en la opción "Ayuda" disponible en la parte inferior de la lista. Elige "Información de Google Chrome" para buscar actualizaciones. O también, puedes simplemente escribir chrome://help en la barra de direcciones y seguir las instrucciones.
Cierra y/o reinicia Google Chrome con frecuencia

No es necesario que el navegador esté funcionando todo el tiempo. Si tienes temor de perder las pestañas que consideras importantes, puedes personalizar Google Chrome para que se vuelva a abrir exactamente donde estaba cuando lo cerraste. Así contribuyes enormemente a reducir el consumo de memoria RAM en Chrome.
Usando el comando chrome://settings en la barra del navegador, podrás ingresar a la configuración de Chrome. Aquí deberás ir a la opción "Al abrir" donde aparecen otras tres opciones:
- Abre la página Nueva Pestaña
- Abrir todo como estaba antes de entrar
- Abrir una página específica o un conjunto de páginas
Si deseas que Google Chrome se inicie donde lo dejaste, elige la segunda opción; o si deseas comenzar desde un conjunto personalizado de páginas, elige Abrir una página específica o un conjunto de páginas y selecciona cuáles son tus sitios de interés.
Importante: ten cuidado si tienes abiertas varias ventanas, porque solo se volverán a abrir las pestañas de la última ventana que cerraste.
Deshabilita las aplicaciones y extensiones que ya no utilizas

Una de las muchas ventajas de Chrome es que ofrece una amplia gama de extensiones y aplicaciones web. Estas te ayudan a hacer las cosas mucho más rápido. Sin embargo, algunas pueden tener muchos recursos y eventualmente pueden comprometer la experiencia de navegación. Cuantas más extensiones tengas en ejecución que estén haciendo su función, más RAM y potencia de procesamiento necesitará Chrome.
- Para eliminar una aplicación de Chrome, escribe chrome://apps/ en la barra de direcciones y presiona Enter. Una vez adentro, haz clic derecho en la aplicación que deseas eliminar, luego selecciona la opción en "Desinstalar de Chrome" y en el mensaje resultante haz clic en "Eliminar".
- Para quitar una extensión, utiliza el comando chrome://extensions/ igualmente en la barra y presiona Enter. Ahora, desactiva el interruptor azul para deshabilitar una extensión (el interruptor se volverá de color gris). O en tal caso de que ya no la necesites, haz clic en el botón "Quitar" para deshacerse de ella, luego confirma la acción haciendo clic en "Eliminar" en la ventana emergente. Ten en cuenta que si eliminas una extensión, pierdes todos los datos asociados a ella (esto no sucede si la desactivas).
Mantén limpio el caché

Si tienes poco espacio en el disco, es posible que Chrome se acelere si borras la memoria caché.
Escribe chrome://settings/clearBrowserData en la barra de direcciones. Aquí debes seleccionar lo que deseas limpiar según tus necesidades, normalmente se sugiere elegir solo la opción Imágenes y archivos en caché y tal vez Historial de navegación. Y en el intervalo de tiempo, es recomendable seleccionar la opción Desde siempre, para obtener mejores resultados.
No obstante, alternativamente, puedes eliminar todo y comenzar en un navegador limpio. Pero como mencionamos, es decisión de cada usuario.
Detener aplicaciones en segundo plano

Aun cuando cerremos todas las pestañas y ventanas del navegador, es posible que ciertos procesos se mantengan en ejecución en segundo plano. Por lo general, son aplicaciones que dependen de Chrome pero que se mantienen consumiendo CPU y RAM sin importar que el navegador esté cerrado. Para evitar que esto continúe ocurriendo, haz lo siguiente:
- Desplázate hacia abajo en la página de configuración "Avanzada" de Chrome.
- En la sección "Sistema", desactiva la opción "Seguir ejecutando aplicaciones en segundo plano al cerrar Google Chrome".
- Ahora, comprueba si has logrado reducir el consumo de memoria RAM de tu ordenador.
Elimina cualquier software malicioso y/o malware

A veces, un malware puede afectar al navegador y provocar un uso excesivo de recursos. Para reducir el consumo de memoria RAM en Chrome, Google ofrece una herramienta especial de limpieza de Chrome solo en la versión de Windows del navegador. Tal herramienta, ayuda a escanear y eliminar cualquier software sospechoso, incluidas las extensiones y el adware.
- Para hacer uso de este, abre la configuración de Chrome usando la URL chrome://settings/
- Desplázate hacia abajo y amplía la opción "Configuración Avanzada".
- En la parte inferior de la página de configuración avanzada, selecciona la opción "Limpiar Ordenador".
- Haz clic en el botón "Buscar". Chrome buscará software dañino y luego puede hacer clic en "Eliminar" para desinstalarlos de su PC.
Por otro lado, tantos los usuarios de Windows como los de Mac pueden consultar el Anti-Malware de Malwarebytes, compatible para ambos sistemas operativos.
Usar extensiones de control para gestionar pestañas
Como aclaramos en un punto anterior, la cantidad de pestañas que tienes abiertas en un momento dado tienen un impacto directo en el rendimiento de Chrome, así como en la cantidad de RAM que consume la aplicación. Afortunadamente, es posible tener muchas pestañas abiertas y mantener bajo control el consumo de memoria con algunas extensiones.
Ahora, gracias al uso de una extensión puedes tener un impacto positivo en el rendimiento y, de hecho, reducir el consumo de memoria RAM en Chrome. Aquí tienes algunas extensiones para dicha función que son muy recomendadas entre los usuarios: Tab Wrangler, One Tab y The Great Suspender.
Habilita la aceleración por hardware

Chrome está diseñado para la velocidad. Por lo tanto, tiene una configuración incorporada para acelerar el hardware al ver videos de alta definición y jugar. Debes activar la opción "Utilizar aceleración por hardware cuando esté disponible" que se encuentra en la sección de Sistema de la Configuración avanzada de Chrome.
Asegúrate de reiniciar el navegador luego de habilitar la opción. Cuando se inicie nuevamente, escribe chrome://gpu/ en la barra de direcciones. Esto mostrará si la aceleración de hardware o el renderizado de GPU están habilitados o no.
Asegúrese de siempre habilitar esta opción en la configuración, especialmente si sientes que la computadora está lenta cuando miras videos HD en YouTube o en Netflix.

Deja una respuesta